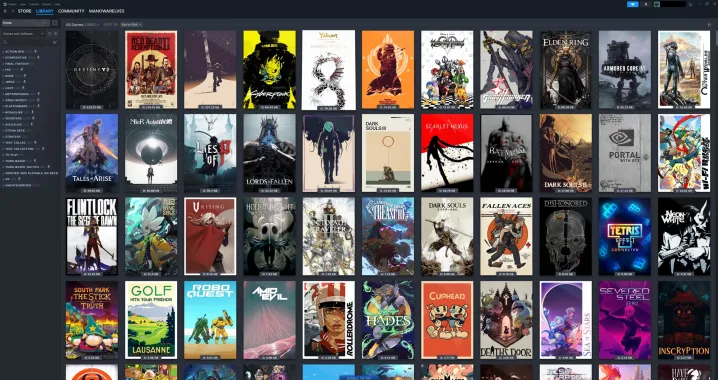Launchers for PC games are far too numerous. Despite several unsuccessful attempts by game publishers, like the Bethesda launcher, the PC market is experiencing an unprecedented surge in the number of stores, libraries, and third-party applications, all striving to seize a small portion of the charm that Valve was unable to achieve with Steam few years ago.
Like you, I’m sure you’re tired of them. If you want to play games you own on several marketplaces, you can’t delete all of your launchers, but you can organize your collection in one location and reduce the amount of distraction that comes with using numerous PC launchers. This is the method I used.
I choose Steam above the other methods for organizing your PC games. Since Steam is a widely used software and comes with a rich ecosystem of tools to make managing your games simple, most of my titles are already on Steam.
Any third-party game or application can be effortlessly added to Steam. Then select Add a non-Steam game by selecting Add a game from your library in the lower left corner. When Steam is installed on a hard disk, a list of installed applications will appear. To locate the executable, click Browse or pick your game from this list. The real game executable should be located, depending on the game. There’s usually a launcher included as well; but, for certain games, you can skip the launcher entirely and just install the straight executable.
First, the executable for a game you want to play might not be the same name as the game itself. For example, I own Stranger of Paradise: Final Fantasy Origin on the Epic Games Store, but the game’s executable is “SOPFFO.exe.” That doesn’t look great in your library. Right-click on the game, select Properties, and you can rename the non-Steam app to anything you want.
That covers most games but not all of them. In particular, you may not be able to add all of your games from the Xbox app or Microsoft Store. Some of these games are UWP apps — they aren’t standard executables. For those, you’ll need to download the UWPHook tool. This will add your UWP apps to Steam. Do that for all of the games you have elsewhere — assuming they’re already installed, more on that soon — and you’ll be left with a bunch of gray tiles with a bland title across them. The next step is to get them looking like part of your library.
First, head over to SteamGridDB and download the SGDBoop tool. This is a database of both official and non-official artwork for games, and SGDBoop is an application that can automatically apply assets to your games. I’ve written about how I overhauled my Steam library with SGDBoop, but it works with non-Steam games, too. Steam will automatically pull in the icon of the executable when you add the game to your library. There are four other elements you need to add manually: two grid images, a hero image, and a logo.
The two grid images are for the game as it shows up in your library and when it’s your most recently played title, the hero image is a background when you select the game, and the logo replaces Steam’s default text over the hero image. Steam likes to bury your non-Steam games, so there’s one final step. Using the left menu, open the filters and select the Installed locally box. Then, choose Save as a Dynamic Collection. Using one of your shelves in Steam, select that dynamic collection, sort it however you wish, and you’ll see your non-Steam games alongside your Steam games.
Okay, so that takes care of the non-Steam games. But what about the Steam titles you purchased? Many titles available on Steam include an additional launcher, but you can usually avoid using it. A launcher developed by Larian Studios is used in Baldur’s Gate 3, whereas Cyberpunk 2077 utilizes the Red Launcher. Just point Steam in the direction of the appropriate executable, using Cyberpunk 2077 as an example. The executable for the game is often displayed by Steam after a second executable opens and launches a launcher. Locate and select Bin > x64 > Cyberpunk2077.exe to access the Cyberpunk 2077 installation. To select Copy as path, right-click on the executable.
Back in Steam, right-click the game and choose Properties. Under the General tab, find the Launch options and paste the path you copied. It should paste with quotation marks, but if it doesn’t, add them in. At the end of the path, after the quotation mark, add a space and then %command%. You’re basically telling Steam that you want to launch this executable when you click on the game.
Any game that features a different executable file for the game and the launcher will function with this. In Cyberpunk 2077, for instance, you may use the –launcher-skip command in the launch options. However, this should work even for games without that command. Many games offer special commands that allow you to bypass the launcher. It may take some time to locate the correct file, so if you’re having trouble running a certain game, keep the PC Gaming Wiki close at hand for any unique launch instructions or file locations. Regretfully, the EA App and Ubisoft Connect are not compatible with this procedure. They’ll go into orbit nevertheless.
There are two major downsides to this approach. First, it’s a very manual process. You have to add games individually, set their art, and dredge up commands to skip launchers. In addition, Steam doesn’t provide a way to see your uninstalled games. You can see games that are uninstalled on Steam, but not non-Steam games. If you’re less concerned about customizability and just want all of your games in one spot, you should use either Playnite or GOG Galaxy. Out of the two, I prefer Playnite because it’s open-source and features a variety of add-ons. That includes plug-ins for the major storefronts on PC. Here’s a full list: Steam, Epic Games Store, Amazon Games, Ubisoft Connect, EA App, Battle.net, GOG, itch.io, Humble App, and Xbox app.
These add-ons not only import your installed and uninstalled games, they also keep you signed in. The app will still open, but you’ll be able to launch, uninstall, and install games in your library directly from Playnite. Out of the box, Playnite supports just about any game you can throw at it, and it includes IGDB (Internet Game Database) integration, automatically filling in your art and metadata details. You can go further, though. As mentioned, Playnite is open-source and there are a slew of different add-ons and themes for the app. There’s an add-on that hides duplicates if you have a game across multiple storefronts, for example, and another that can check for free games on the Epic Games Store. My favorite by far is How Long to Beat integration, which shows you how long a game is, and SuccessStory, which integrates achievements into the app.
There’s so much Playnite is capable of, it’s a little overwhelming. From every option to organize your library to custom scripts you can run before, during, and after a game, you can really dig deep and build your library the way you want. I prefer the Steam method, but if you don’t mind getting your hands dirty, Playnite is undoubtedly more powerful.
GOG Galaxy is a little unique. In addition to supporting community connections for the Epic Games Store, EA App, Steam, Xbox, and Ubisoft Connect, it serves as a launcher for games bought through GOG. Installing and uninstalling games, monitoring accomplishments and playtime, and adjusting all of your metadata are all possible.
Still, it’s far less powerful than Playnite. There is no method to add games other than those in the limited list of integrations, no ability to bypass launchers, and no plug-ins to alter the appearance. If having all of your games in one place is all that matters to you and you don’t want to fiddle around too much, GOG Galaxy is an excellent choice. These two apps are obviously not as visually appealing as Steam. Although Steam has all the tools you need to integrate non-Steam programs and get around as many launchers as possible, Playnite offers you a lot of customisation possibilities, and GOG Galaxy is simple to set up.
Although you can’t get rid of launchers entirely on a PC, you may disable a significant portion of them and organize your library in one location with some effort. Playing your games won’t need you to click through incessant pop-ups, even though you still need to install six stores. This procedure can improve your performance in addition to helping you manage your games a bit better. Launchers like the 2K Launcher have been shown in the past to have an actual effect on game performance.
If you like the article please follow on THE UBJ.